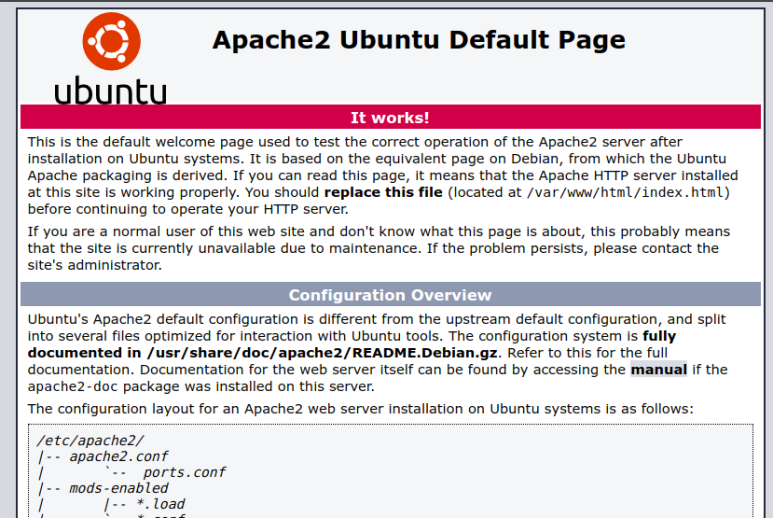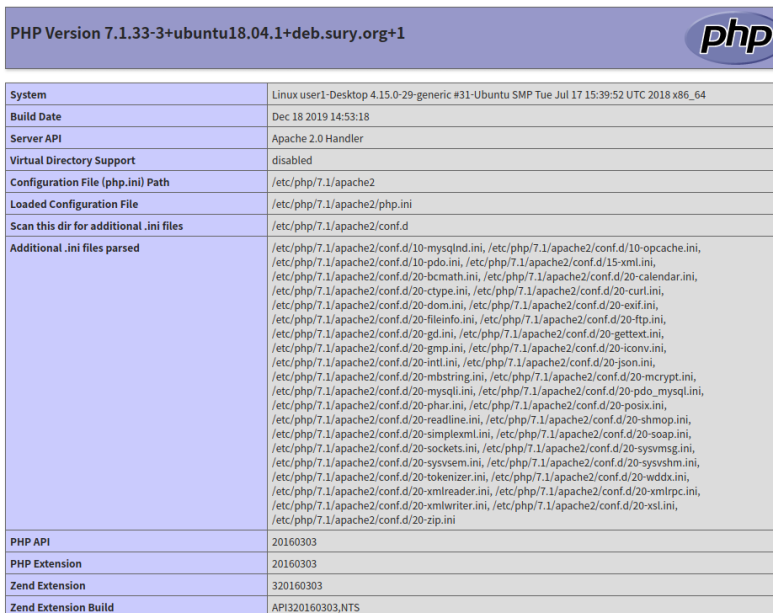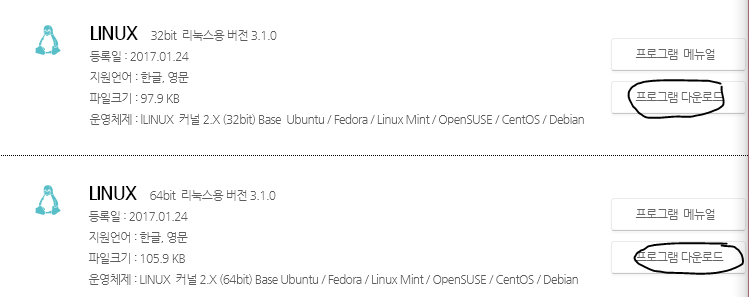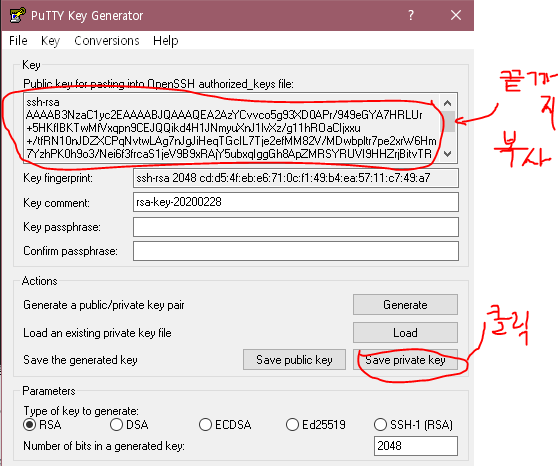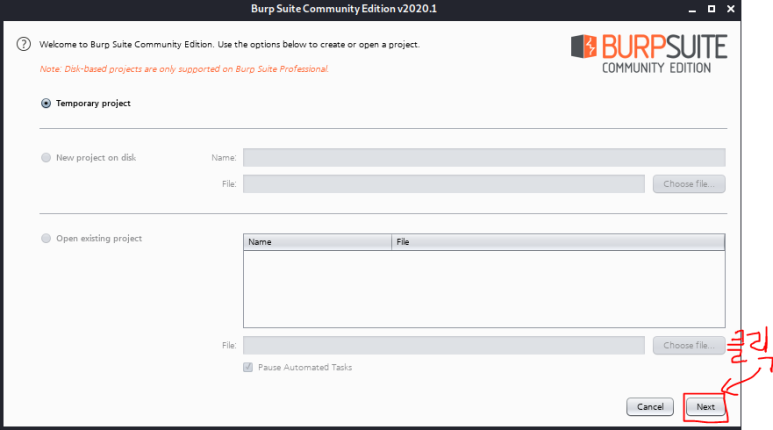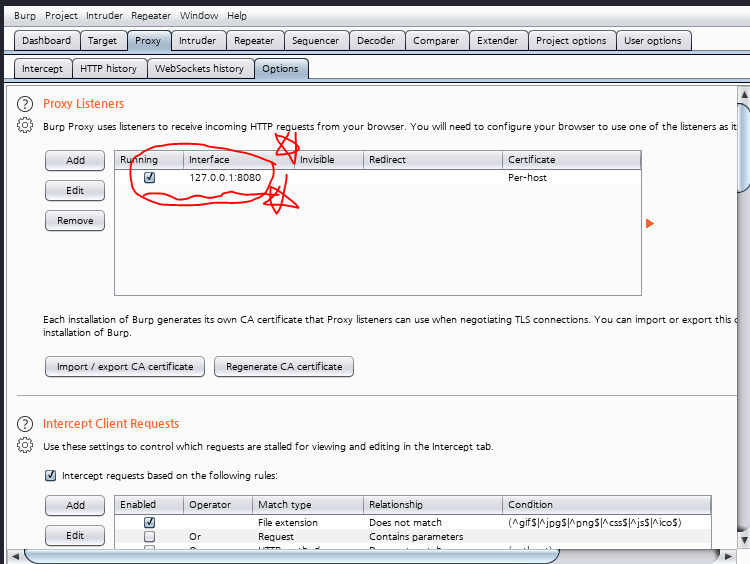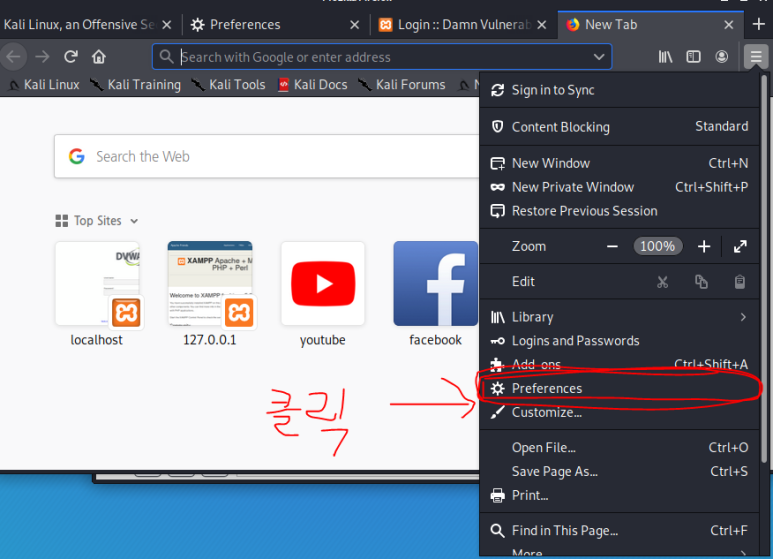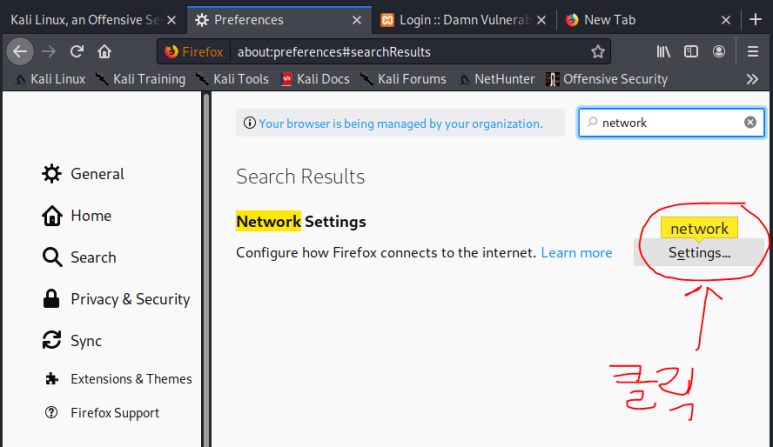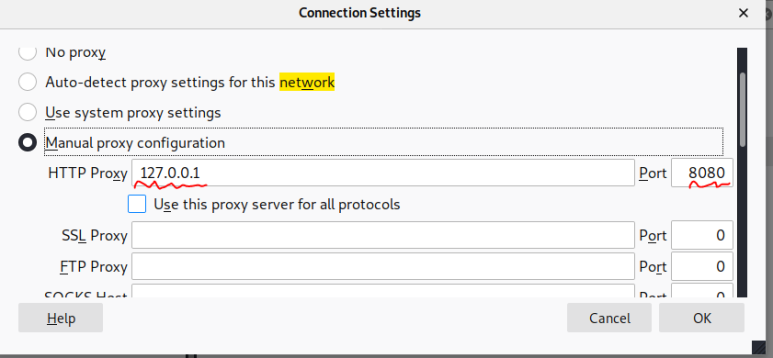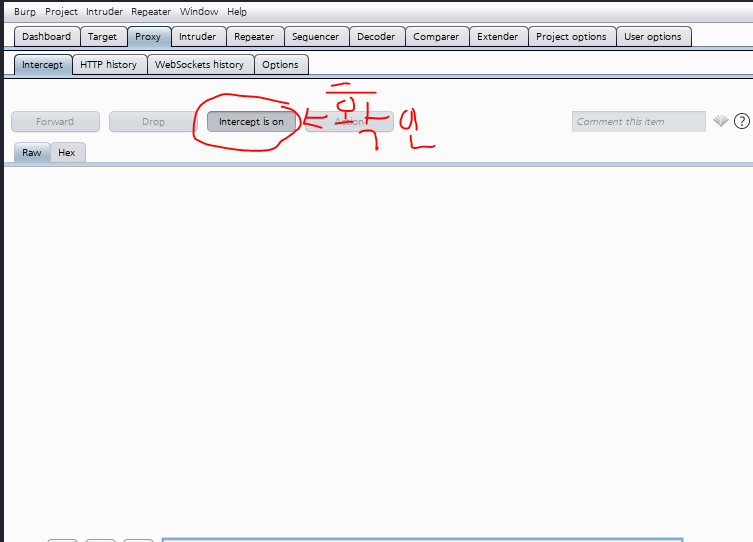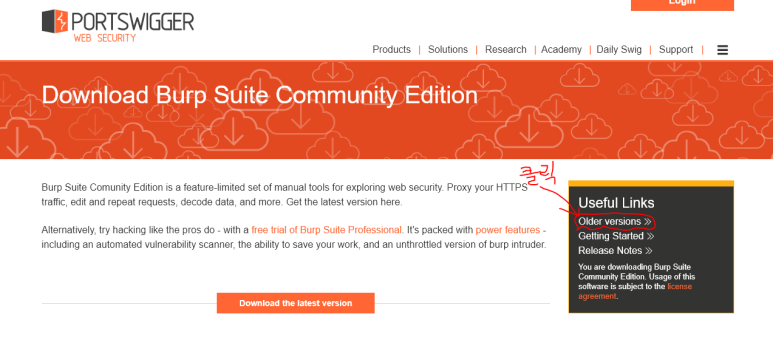이 분의 영상을 참고 하다가 안되는 사람들을 위한 것임을 알려드립니다.
위 동영상 3줄 요약
1. kwetza 설치
2. 위변조 할 앱 설치 및 바꾸기
3. 피해자 폰 설치 터미널 확인하기
한 13:58초 쯤 부터 python kwetza.py minjok.apk tcp 내부 아이피 4444 yes 만 적혀 있는데 이대로 했을때 안된 사람들은
뒤에 AssistActivity 를 추가 하시면 됩니다.
대문자 소문자 구별은 필수입니다.
'Linux' 카테고리의 다른 글
| Archive file 압축/해제 (0) | 2024.04.01 |
|---|---|
| 링크 파일(lnk) (1) | 2024.04.01 |
| ubuntu 웹 서버 (오류 고치는 법 포함)apache2+Mysql+PHP7.X 설치 하기 (0) | 2024.04.01 |
| Goole Cloud Platform에서 codns 도메인 사용 (0) | 2024.04.01 |
| kali_linux 2020 burpsuite 버프 스위트 요약(다운로드) (0) | 2024.04.01 |