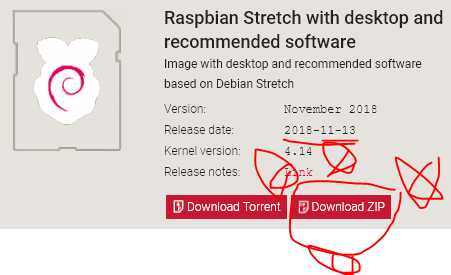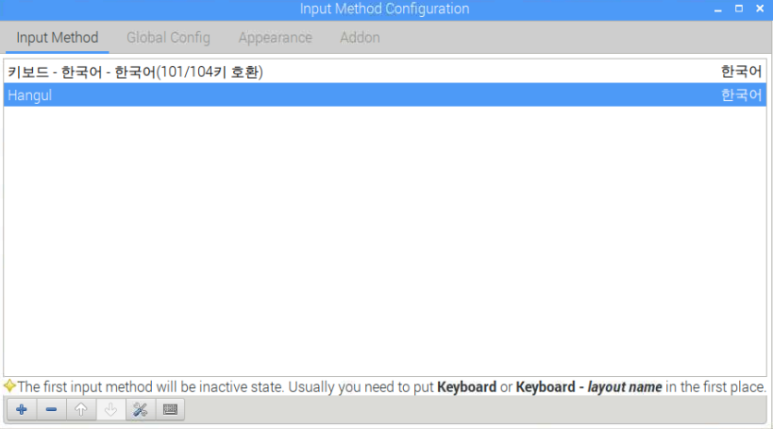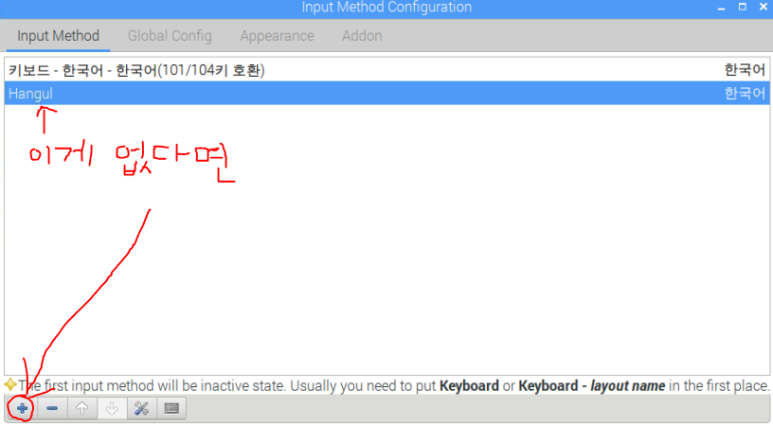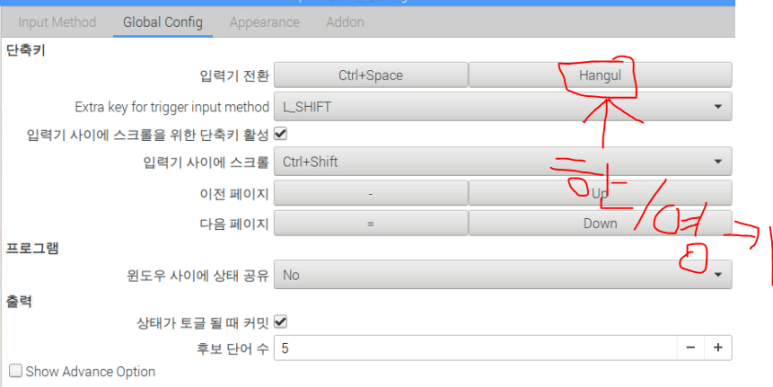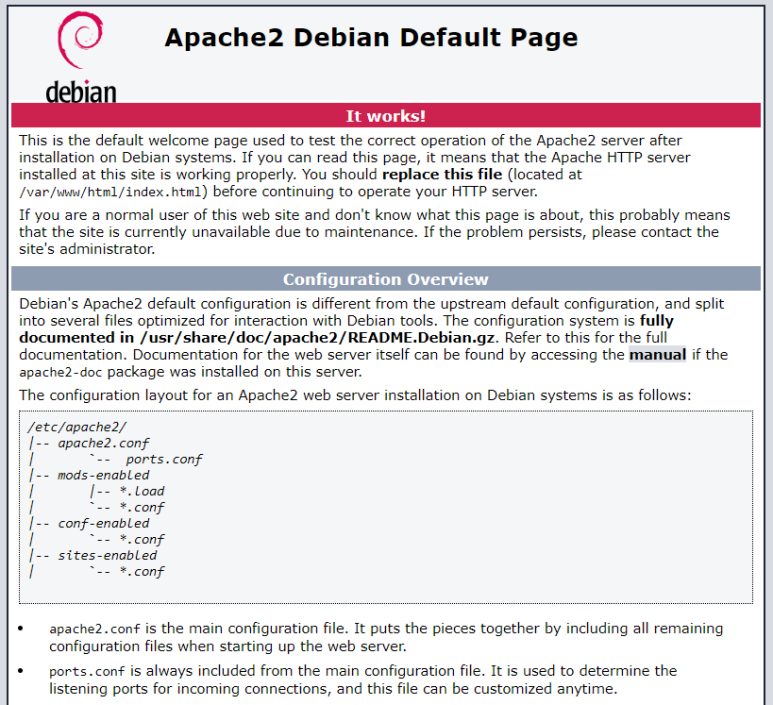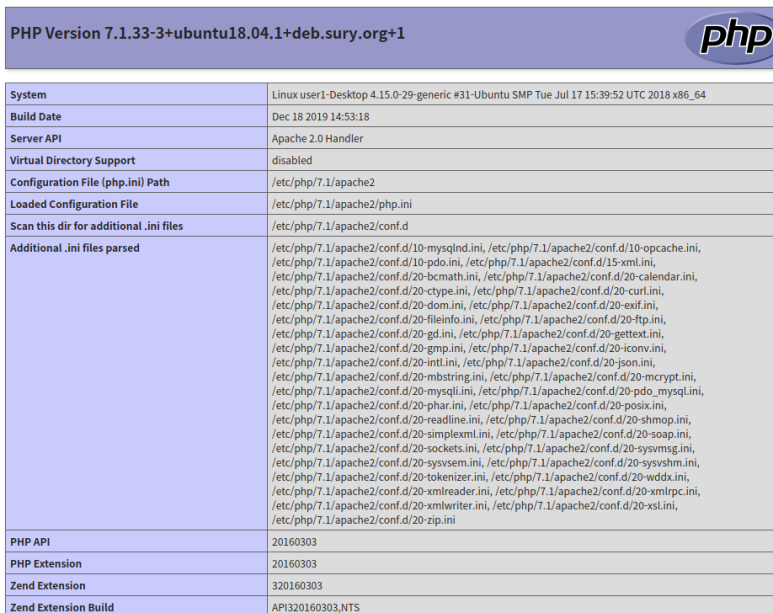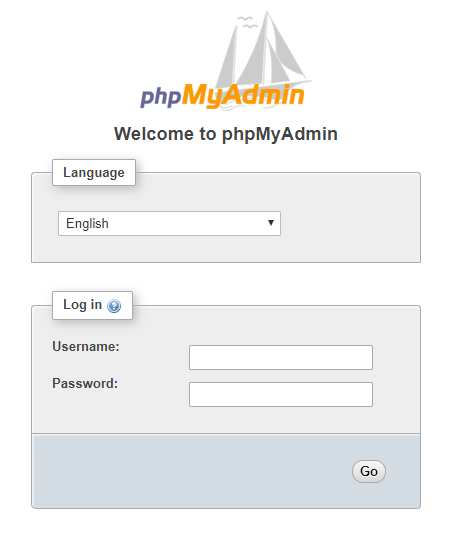VNC 란
1.VNC 알아보기(왜 쓰는지)
우리는 거의 개인 컴퓨터를 사용한다. 따라서 라즈베리파이 따로 개인 컴퓨터 따로 하다 보니 모니터가 부족하게 되는데 이를 편하게 하기 위해 사용하는것이 VNC 이다. VNC는 Virtual Network Computing(가상 네트워크 컴퓨팅) 의 약자인데 우리가 사용하는 컴퓨터에서 원격으로 다른 컴퓨터를 제어하는 그래픽 데스크톱 공유 시스템이다. 이것을 이용해서 우리가 사용하는 컴퓨터에서 라즈베리파이를 접속 할수 있다. 우선 설치해야할 프로그램은 https://www.realvnc.com/en/connect/download/viewer/ 이곳에서 다운로드를 할 수 가 있다. 윈도우를 쓰고 있다면 윈도우 VNC Viewer를 다운로드를 받아주면 되고 라즈베리파이를 쓰고 있다면 라즈베리파이 VNC Viewer 를 다운로드 해주면 된다
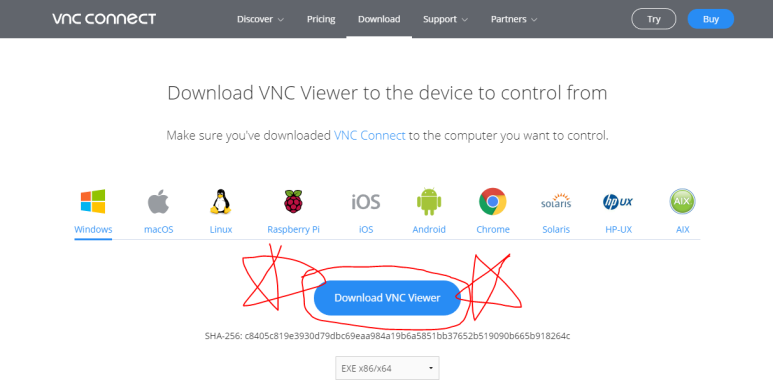
설치를 하고 실행하게 되면 아래 사진처럼 뜨는데 File를 눌러 New connection....ctrl + N 를 눌러 준다.
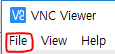
하게 되면 아이피 주소 와 이름만 적어주면 되는데 라즈베리파이의 주소를 알게 하는 방법은 라즈베리파이의 콘솔창을 열어서
$ ip addr
를 치면 된다. 쳐서 아이피를 알게되었다면 아래의 사진 ip address or hostname 에다가 적어주면 된다. 그리고 Name 은 아무거나 써도 된다 그리고 아래의 OK를 눌러준다
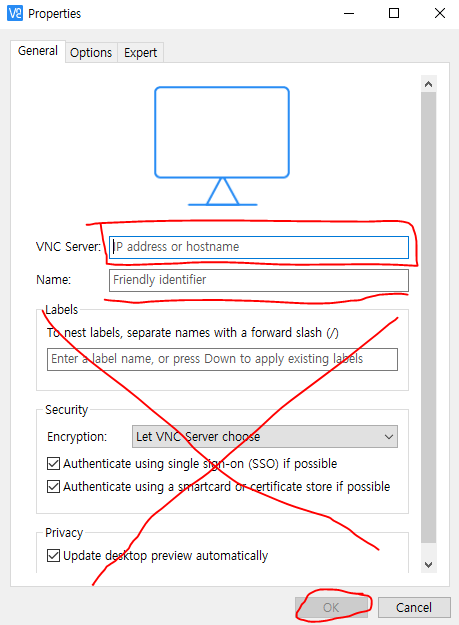
그러면 라즈베리파이가 부팅을 해놓고 VNC에서 들어가게 되면 성공 하게 된다.
성공하게 된다면 이제 개인 컴퓨터에서도 라즈베리파이에 접속이 가능케 된것이다.
'라즈베리파이' 카테고리의 다른 글
| 라즈베리파이 정말 궁금한 것들 찾을 때 유용한 사이트 모음집 + 구매 사이트 (0) | 2024.04.25 |
|---|---|
| 라즈베리파이 OS 시작 (0) | 2024.04.01 |
| 라즈베리파이 한글 설치 방법 Fcitx 한글입력기 사용 (0) | 2024.04.01 |
| 라즈베리파이 웹서버 만들기+오류 고치는법(1) (0) | 2024.04.01 |